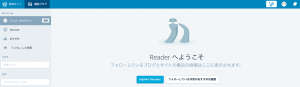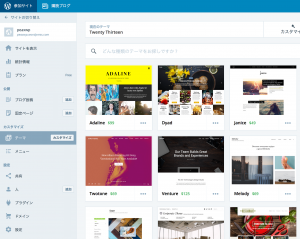WordPressの始め方やどんなものかという情報は山のようにありますが、自分なりに整理するために始め方を書いてみる。
そもそもWordPressって?とか言い出すと面倒な話になって進まないので、ここでは「WordPressとか何か意味不明だがとりあえず今すぐブログだかサイトだかを作らんといかんようになったから今すぐ使い方教えろ!」という人向けに書いていきます。
2つのやり方?
基本的にはWordPressの始め方はインストール型とクラウド型です。
- WordPress.comのサービスを利用する。
- レンタルサーバーを契約してインストールする。
という順番で解説していきます。
WordPress.comのサービスを利用する
ウェブサービスとしてWordPressを使う、いわゆるクラウド型ですね。WordPress.comに登録する形で、これはアメブロとかライブドアブログとかのように登録して利用するので今までこんな感じのブログサービス使ったことある人であれば簡単です。
レンタルサーバーでインストールして使うつもりの人も無料で便利なのでぜひ登録しておきましょう。
登録方法
[icon name=”link” class=”” unprefixed_class=””]WordPressのJetpack(ジェットパック)っていうプラグインが色々出来て便利すぎる
上の記事でも紹介していますが改めて。
まずhttps://ja.wordpress.com/に行きます。登録は簡単です。が、私のようなおっさんには面倒くさいです。でも頑張りましょう。

こんな画面が出てくるのでサイトを作成ボタンを押します。
テーマを選ぶ画面。選んでもいいし、スキップでもOK。後から変えられます。
そしてこのページへ。入力欄に適当な英数字を入れてエンターエンターミッション♪
独自ドメインを使うなら有料です。サブドメインは無料。今ならなんとpanzer-vor.netが空いています。

無料で良いっすね。色々やりたい方は有料でもいいかもしれませんが、そんな人は下の方でも書きますが、多分自分でレンタルサーバー借りてやったほうがいいです。

作成するとこんなメールが来るので確認ボタンを押す。
これで登録完了です。もう力尽きましたね。
ブログスタート
WordPress.comのページに行くとまず左上の参加サイトから自分のサイトにいきます。
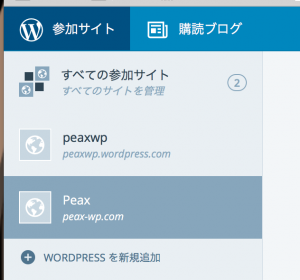
上がWordPress.comで作ったブログなので上をクリックしてダッシュボードへ。
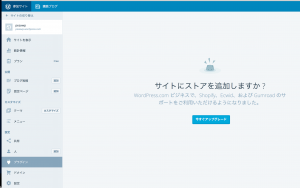
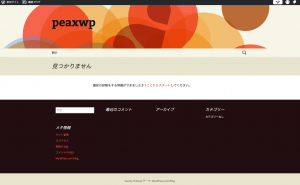
使い方は左のメニューを見ればだいたい分かると思います。
テーマを変えてみる
左のメニューからテーマをクリックするといっぱい出てくるので気に入ったものを選びましょう。有料テーマもさりげなく混じってます。
レンタルサーバーに付いている簡単インストールサービスを利用する
まぁ、どうせWordPressやるならインストール型の方が断然いいっす。インストールと言っても自分のパソコンにインストールするわけじゃないんである意味クラウドといえばクラウドのような気もするけど。正直WordPress.com使うぐらいならアメブロとかの方が日本人向けだし良いと思う。
レンタルサーバーを借りる
迷ったりしたらエックスサーバー![]() にしましょう。理由は様々ありますが、WordPressに力を入れていることや情報が多い、電話サポートが付いていることなどありますが、一番の理由は自分で2008年から一度も浮気せず使っていて問題ないことですね。
にしましょう。理由は様々ありますが、WordPressに力を入れていることや情報が多い、電話サポートが付いていることなどありますが、一番の理由は自分で2008年から一度も浮気せず使っていて問題ないことですね。
詳細は下の記事をご参照ください。
[icon name=”link” class=”” unprefixed_class=””]WordPressでレンタルサーバー選ぶとしたらエックスサーバー!
エックスサーバーの簡単インストールを利用してみる
こちらのマニュアルに詳しく書いてありますが補足しながら説明していきます。
1.サーバーにログイン
https://www.xserver.ne.jp/login_info.php
エックスサーバーに契約した時に来たメールに書いてある会員IDと契約の時に設定したパスワードで上記からログインします。
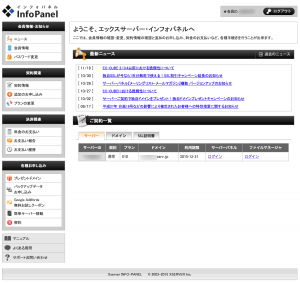
2.自動インストール
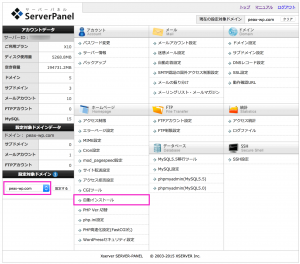
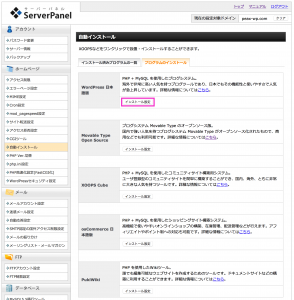
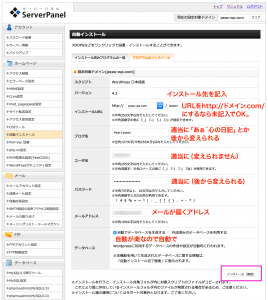
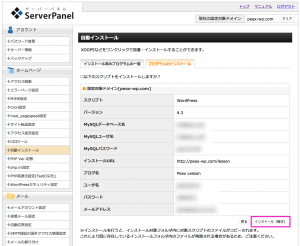
[icon name=”exclamation-triangle” class=”” unprefixed_class=””]注意:上記の情報はメモしておきましょう。
3.WordPressにログインします
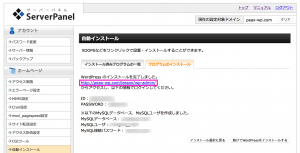
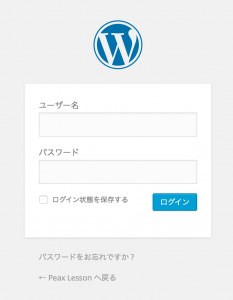
簡単にブログとかサイト作りたいならいくらでもサービス(アメブロ、fc2、ライブドア、Jimdo…)がありますが、ただ一つだけWordPressのメリット上げると、とりあえずWordPressで作っとけば後から色々ツブシが効くということです。
例えばサイトを大幅リニューアルするとき、ドメイン変えるとき、サーバーを移すときにも情報がたくさんあるのでそんなに困らない。今は貧乏経営で自分でシコシコ作るけど将来的には外注してやっていく場合でも、技術者の数が圧倒的に多いWordPressが最善でしょう。